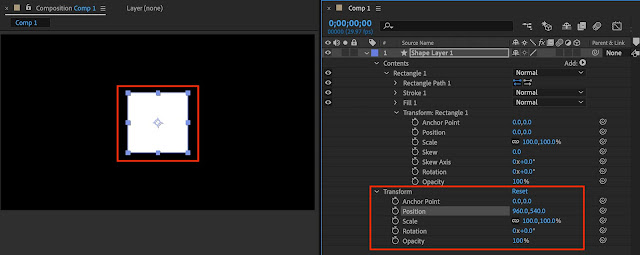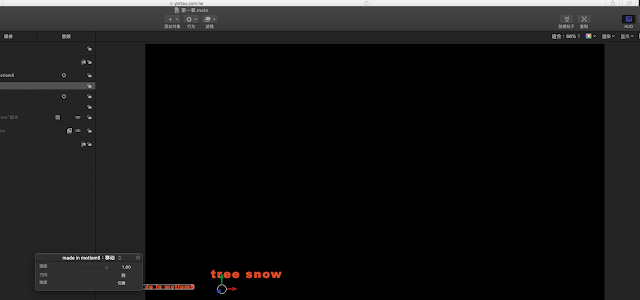在上篇,針對YouTube影片上傳的規範做了說明。
在中篇,將要透過Final Cut Pro實際的操作讓大家知道如何從開啟剪接軟體的時候就做好正確的設定。
- 選擇適當的專案檔格式,如果你所使用的攝影機廠牌有在列表中。你應該選擇正確的專案格式,因為每家攝影機對於檔案的紀錄方式&編碼都不一樣。
- 如果你所使用的攝影機廠牌沒有在列表中,你可以選擇一個通用(接近)的格式。下圖你可以看到我選擇 Digital SLR / DSLR 1080p30的格式。此格式可以大部分使用者的需求。
Fields: No Fields (Progressive Scan) 為循序掃描。
- Audio:Stereo 為立體聲。
- Samples rate:48000 samples/second 為聲音取樣率。
你可以在開啟專案的時候看到一些資訊項目,其中:
由於現在的Final Cut Pro 沒有Fields的選項,所以不用特別設定。其餘皆與YouTube的建議相同。
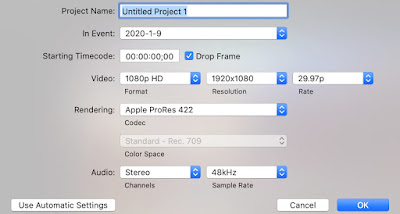 |
| New Project |
- Rate(影格速率)
- Resolution(解析度)
- Format(影像格式)
- Rendering (編解碼格社)
- Sample Rate(聲音取樣率)
按照YouTube對於上轉影片的規範,進行細節設定。
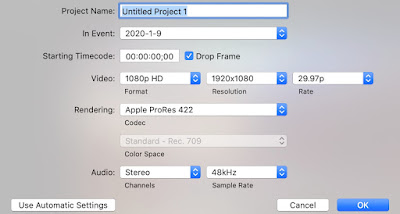 |
| Project Setting |
以上步驟完成後,你就可以開始進行剪輯了。將你的創意&想法透過Final Cut Pro實現。接著就是要將成品輸出成適合上傳到YouTube的影片規格…
在輸出設定中,你可直選擇影片輸出上傳至YouTube。這樣其實最為省時&省事,讓轉檔的工作交由YouTube。
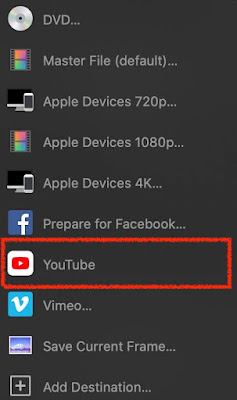 |
| Share the Project |
如果你只是需要單純的輸出*.mp4影片,而且符合YouTube上傳影片的建議。那就必須要透過Compressor這套轉檔軟體處理了。原因是Final Cut Pro的輸出設定中並沒有*.mp4的選項。
 |
| Compressor |
首先,
- 將你Final Cut Pro的影片進行輸出。
- 打開Compressor,將影片匯入。
- 在Setting中,點選add。
- 找到Broadband High(輸出後副檔名為*.mp4)。
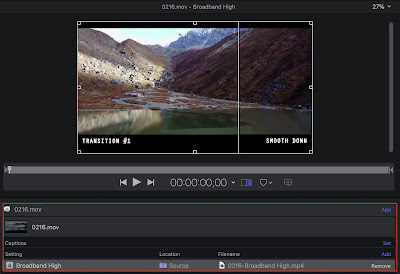 |
| Add File |
- Frame size :up to 1920 x 1080
- Field order:Progressive
- Codec:H.264
- Data rate:Custom (設定為15,000 kbps
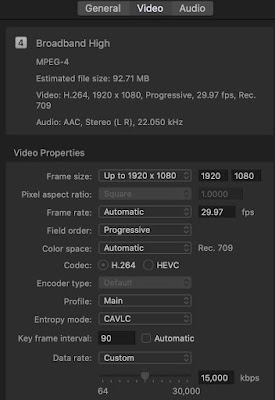 |
| Video Setting |
- Format:MPEG-4 HE AAC
- Sample rate:48 kHz
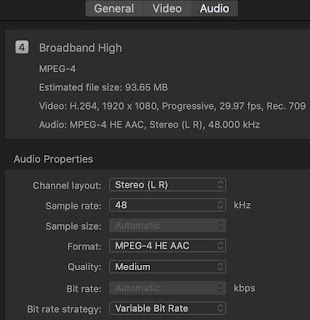 |
| Audio Setting |
所有設定確認後,直接點擊Start Batch。等待轉檔輸出即可得到符合YouTube影片上傳建議規範的內容。
更多的教學文章請參照:
https://a-pice-of-cake.blogspot.com/
詹姆士 – 顛覆視覺&玩轉影像
https://www.facebook.com/jameslee594007/?modal=admin_todo_tour
更多有關於Motion 5的剪輯技巧請參照:
https://www.yottau.com.tw/course/intro/825?act=notredirect#intro
更多有關於Final Cut Pro X的教學內容請參照:
https://www.yottau.com.tw/course/intro/608?act=notredirect#intro
封面圖片來源:pixabay